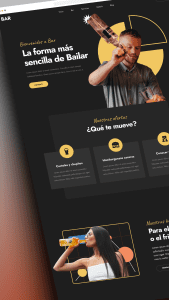Aprender cómo subir imágenes a WordPress es de las primeras cosas que tenemos que hacer para publicar artículos acompañados de imágenes.
Una imagen aporta valor añadido a los textos, contribuye en el diseño web y facilita la comprensión del contenido que estamos publicando.
El proceso de subir una imagen a WordPress es muy sencillo, consiste en pasar las imágenes de nuestro ordenador a WordPress. Es un proceso con el que estamos muy familiarizados ya que es una tarea muy similar al de mover imágenes entre carpetas del ordenador.
WordPress tiene una carpeta, llamada Medios que viene a ser una biblioteca donde administrar todos nuestros archivos multimedia, imágenes, vídeos, audios o archivos en PDF. Aquí podemos subir, gestionar, editar y borrar archivos desde la biblioteca de medios de WordPress para insertarlos en páginas o artículos.
Antes de ver como subir las imágenes a WordPress
Antes de ver como subir las imágenes a WordPress debemos tenerlas optimizadas, reduciendo tamaño y peso para no relentizar la web, es uno de los factores que hace que no aparezcamos bien posicionados en google. Recuerda esto, es muy importante.
Todas las imágenes deben tener nombres diferentes, WordPress les asigna una URL y todas deben ser distintas.
Hay una serie de aspectos a tener en cuenta que ayudaran a mejorar nuestro SEO:
- Optimizar sus dimensiones y peso para que sea el menor posible (recomendamos unos 100kb como máximo). Esto afectara al tiempo de carga si son excesivos y seremos penalizados por Google, o sea, que la imagen no puede ser muy pesada.
- El propio nombre del archivo de imagen. Es algo que muchas veces se nos olvida y es importante para el SEO. No utilices mayúsculas, tildes, ni caracteres raros en los nombres de las imágenes. Las imágenes no deberían contener más de 3 o 4 palabras que las identifiquen y éstas deben de estar separadas con “-“ (Ejemplo: como-subir-imagenes-wordpress.jpg). Si quieres posicionar la imagen, no olvides utilizar palabras clave en el nombre de la imagen para intentar posicionar mas el artículo.
Si necesitas investigar más sobre optimizar imagenes para WordPress, pincha aquí, tenemos un artículo en concreto que habla sobre optimizar imágenes, que herramientas puedes utilizar, y como debes hacerlo de forma sencilla. Recuerda que debes hacerlo antes de subir la imagen
Cómo subir Imágenes a WordPress
Cómo Subir imágenes en WordPress es súper sencillo, es muy similar a añadir archivos a un correo electrónico o subirlas a la nube y todo se guarda en una misma carpeta llamada Medios que se encuentra en el panel de control y que habíamos mencionado anteriormente.
Las imágenes puedes subirlas desde el propio artículo o página que estés creando pulsando en Añadir Objeto, suele ser el momento mas oportuno de subir imágenes a WordPress.


También puedes subir las imágenes desde el Panel de control > Medios para después utilizarlas en los artículos.
Tenemos dos métodos para subir una imagen a WordPress
- Subir la imagen desde el explorador de Imágenes
- Añadir la imagen arrastrándola a WordPress
Subir la imagen desde el explorador de Imágenes
Si vamos añadir la imagen desde un artículo, después de haber pinchado en Añadir objeto, se nos abrirá una ventana para subir la imagen a WordPress. Para subirla mediante el explorador, debemos ir a la pestaña que indica Subir archivo y clicar en Seleccionar Archivo (también podríamos arrastrarla sin mas). Desde aquí ya únicamente seria seleccionar el archivo desde la carpeta en la que se encuentre en tu ordenador y esperar su carga para completar el proceso de subir la imagen a WordPress.


Para subir una imagen desde la biblioteca, tan solo debemos acceder al Panel de control > Medios en el menú de herramientas que aparece a la izquierda y clicar sobre Añadir nuevo.


Se nos abrirá un apartado debajo del botón y clicaremos sobre Seleccionar archivo al igual que hicimos desde el artículo.
Se abrirá el explorador de nuestro sistema operativo e igual que desde el articulo seleccionaremos el archivo desde la carpeta en la que se encuentre.
Acuérdate de subirla con el nombre de archivo adecuado, porque cuando la imagen esté subida a WordPress no podrás cambiarle el nombre.
Además, hacer hincapié en que cada una de nuestras imágenes debe tener un nombre diferente. Tampoco debe coincidir con el nombre (url) de una página o artículo si no queremos penalizaciones por contenido duplicado.
Añadir la imagen arrastrándola a WordPress
Este método será el que más uses por la agilidad que nos permite subir imágenes. Es tan sencillo como seleccionar desde la carpeta de nuestro ordenador el archivo y arrastrarla directamente.
Si la subimos desde un artículo, previamente tendremos que haber pinchado en añadir objeto o desde Medios, si la subimos desde la biblioteca, igual que el método anterior, pero arrastrando la imagen sin mas.


El resultado será el mismo en ambos casos. La nueva imagen estará disponible en la parte superior izquierda de la galería, pero por comodidad y agilidad siempre acabaras subiendo las imágenes arrastrándolas.
Añadir atributos al subir una imagen
Una vez subida la imagen a WordPress, debemos rellenar los atributos de la imagen para intentar posicionarla en google. Los atributos, son etiquetas html que se añaden cuando colocas una imagen en un artículo o página web.
Rellenar los atributos ayuda a llevar más tráfico a tu web y ha posicionar tus artículos. Esto puedes hacerlo nada más subir la imagen o en cualquier momento desde la biblioteca, pero siempre antes de publicar el artículo.
Para añadir los atributos, clicaremos sobre la miniatura de la imagen de nuestra carpeta de medios. El editor de imágenes se abrirá a pantalla completa dejando acceso a los siguientes atributos.


Rellenar atributos de la imagen en WordPress
- Titulo de la imagen: esta información debemos rellenarla indispensablemente, es súper importante, es la información que toman los buscadores para indexarlas. Si subiste la imagen correctamente optimizada, con el nombre del archivo utilizando palabras clave, relacionado a tu artículo, seguramente aparecerá lo mismo en el título, así que este trabajo te lo ahorras.
- El atributo ALT o Texto Alternativo es el que aparece en el caso de que la imagen no se muestre por algún motivo. Este suele estar vacío cuando subimos las imágenes a WordPress, pero es de vital importancia que lo rellenes para que Google la entienda y sepa de que va. Sigue utilizando tus palabras clave, pero con alguna variación a la utilizada en el titulo para ayudarte a posicionarlas.
- La leyenda: es el texto que se muestra debajo de las fotos que da una descripción de la misma. No ayuda mucho al posicionamiento, pero tampoco molesta y ayuda al lector a ubicar la imagen. Esto es una recomendación optativa que tiene que decidir cada uno.
- La descripción: de las imágenes no te afectan directamente al SEO, pero puedes usarla para poner información sobre ella. Toda información siempre es valiosa.
Cómo guarda WordPress archivos en biblioteca
Cuando subas la imagen a WordPress, este creará automáticamente un mínimo de tres versiones, que por defecto son:
- Miniatura thumbnail con un tamaño fijo de 150x150px.
- Tamaño medio con ancho de 300px y altura máxima de otros 300px.
- Tamaño grande con ancho de 1024px y altura máxima de 1024px.
El apartado desde donde ver y modificar estas medidas para las imágenes está en la ruta Ajustes > Medios del menú lateral de WordPress.


Si vas a necesitar modificar estas medidas (que no es obligatorio), te recomiendo hacer los cambios al comienzo de la instalación de WordPress y antes de subir cualquier tipo de imagen.
Por defecto, WordPress almacena todos los archivos multimedia en el directorio /wp-content/uploads/ de tu servidor, organizados por mes y año en distintas subcarpetas. Esto viene activo por defecto y no recomendamos su alteración.


Si realizamos alguno de estos cambios, informaros que no tiene efecto retroactivo. Solo se aplicará a aquellas imágenes que se suban con posterioridad.
Esperamos que les haya sido de ayuda este artículo.